今までiPhoneを利用していて、機種変更でAndroidスマホにしたり、はじめてスマホを購入した人にとって、Google Playストアの使い方がいまいちわからない人もいるだろう。そこで今回は、Google Playストアの基本をおさらいしていこう。ログインの方法やインストール方法がわからない人は、ぜひ参考にしてほしい。
Google Playストアへログインする方法
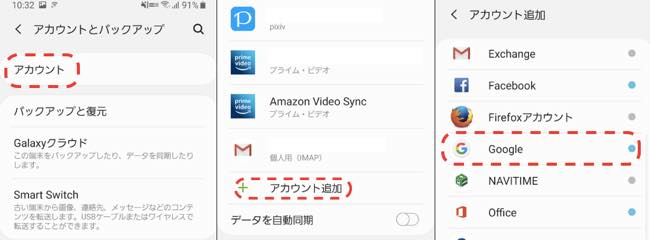
まずはGoogle Playストアへのログイン方法から見ていこう。Google Playストアへログインするには、Google Playストアのアプリからではなく、設定アプリから行う。なお、上図はGalaxyスマホの設定画面だ。Androidスマホは機種によって設定画面が異なるケースがあるため、留意してほしい。
1:設定アプリを開く。
2:「アカウント」を開く。
3:「アカウントを追加」をタップ。
4:「Google(もしくはGmail)」をタップ。
5:Googleアカウントのログイン情報を入力。
以上で端末にGoogleアカウントでログインできるはずだ。試しにGoogle Playストアを開いて、該当アカウントでログインできているかどうか試してみよう。
Google Playストアへログインできない時は?

最も考えられる可能性は、端末がインターネット環境に接続されていないor不安定であるということだ。もし、地下鉄など通信環境が不安定な場所にいる時は、場所を移動して再度試してみよう。また、OSが古いと動作がうまく反映されない可能性もあるため、最新のOSが提供されている場合は、そちらにアップデートしてから再度試してほしい。
Google Playストアでアプリをインストールする方法
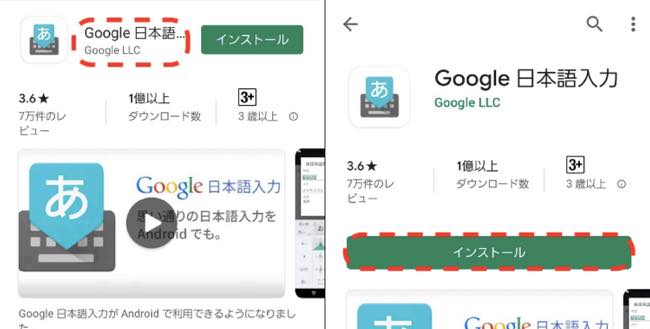
続いてはGoogle Playストアからアプリをインストールする方法を見ていこう。まずはGoogle Playストアを開く。次に目的のアプリを見つけよう。目的のアプリの名称がわかっている場合は、Google Playストアを開いて画面上部に表示されている検索ボックスに、アプリ名を入力すればOKだ。目的のアプリが見つかったら、「アプリ名」をタップ。最後に「インストール」を選べば操作完了だ。なお、インストールの際には大量のデータ通信を行う。通信制限などが気になる人は、Wi-Fi環境下でインストールを行おう。
1度アンインストールしたアプリをGoogle Playストアから再インストールする方法
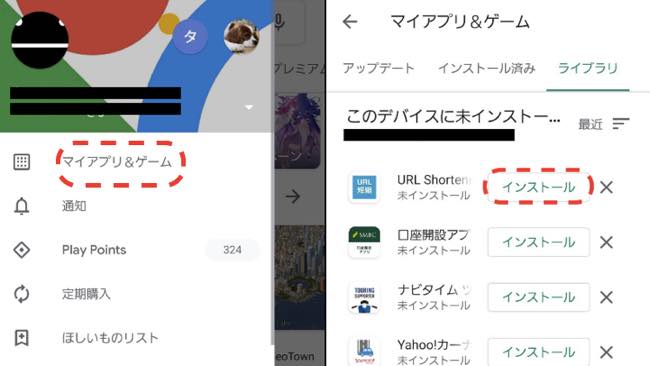
インストールしていたものの、端末内から削除し、再度アプリをインストールしたい時は、「ライブラリ」を覗いてみよう。まず、Google Playストアを起動し、画面左端から右側にスワイプ。するとアカウントメニューが表示される(上図左参照)。次に「マイアプリ&ゲーム」をタップし、最後に「ライブラリ」を選択すると、過去にインストールし、削除したアプリの一覧が表示される。再度インストールをしたい場合は、「インストール」をタップしよう。
Google Play ストアアプリからインストールできない時は?
通信環境が不安定だと、Google Playストアからアプリのインストールができない。モバイルデータ通信環境下でも、通信制限がかかっていると、アプリのインストールが遅くなる可能性が高い。また、端末本体の空きストレージが足りないと、アプリのインストールができない。余分な写真データや動画。不要なアプリは削除し、空きストレージを確保しよう。
Google Playストアからアプリをアップデートする方法
続いてはGoogle Playストアからアプリをアップデートする方法を見ていこう。アプリをアップデートすれば、今まで動作不良だったアプリの動きが改善されたり、ゲームアプリならば新たなイベントステージなどで遊べる可能性がある。なお、インストール時と同じく、アップデート時も大量のデータ通信を行うため、できればWi-Fi環境下で操作しよう。
1:Google Playストアを開く。
2:画面左端から右側にスワイプ。
3:「マイアプリ&ゲーム」をタップ。
4:「アップデート」をタップ。
5:アップデートできるアプリが表示されていた場合は「アップデート」をタップで完了。
Google Playストアでアプリのアップデートが遅い時やできない時は?
まず、考えられるのは通信環境の問題がある。通信制限がかかっていると、モバイルデータ通信の場合、アップデートに時間がかかってしまう。また、通信制限がかかっていなくても、地下など通信環境が不安定な場所では、アップデートが遅くなったりできない可能性が高い。安定したWi-Fi環境下でアプリのアップデートを行う方法が最もおすすめだ。
Google Playストアのアップデートを自動にする方法
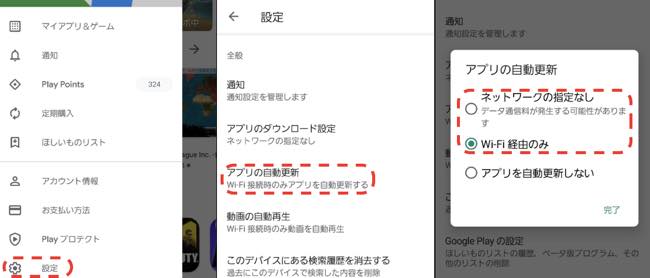
アップデートを自動に設定しておけば、手動でアップデートしなくとも良いため、手間が省けるはずだ。
1:Google Playストアを開く。
2:画面左端から右側にスワイプ。
3:「設定」を開く。
4:「アプリの自動更新」をタップ。
5:「ネットワークの設定なし」もしくは「Wi-Fi経由のみ」をタップで完了。
なお、「ネットワークの指定なし」に設定すると、通信量が多くなってしまう。通信制限が気になる人は、「Wi-Fi経由のみ」を選択しておこう。
Google Playストアの課金のやり方は?
@DIMEでは、Google Playストアで課金する方法も紹介している。以下の記事を参照に、課金方法をおさらいしておこう。
【参照】ゲームの課金やGoogle Playストアの買い物に便利なGoogle Playギフトカードの上手な使い方
※データは2020年1月下旬時点での編集部調べ。
※情報は万全を期していますが、その内容の完全性・正確性を保証するものではありません。
※サービスのご利用はあくまで自己責任にてお願いします。
文/髙見沢 洸
"であるために" - Google ニュース
February 12, 2020 at 03:31PM
https://ift.tt/2HiPiAF
アプリのアップデートから再インストールの方法まで!Google Playストアの正しい使い方 - @DIME
"であるために" - Google ニュース
https://ift.tt/2HbtK9j
Shoes Man Tutorial
Pos News Update
Meme Update
Korean Entertainment News
Japan News Update
No comments:
Post a Comment